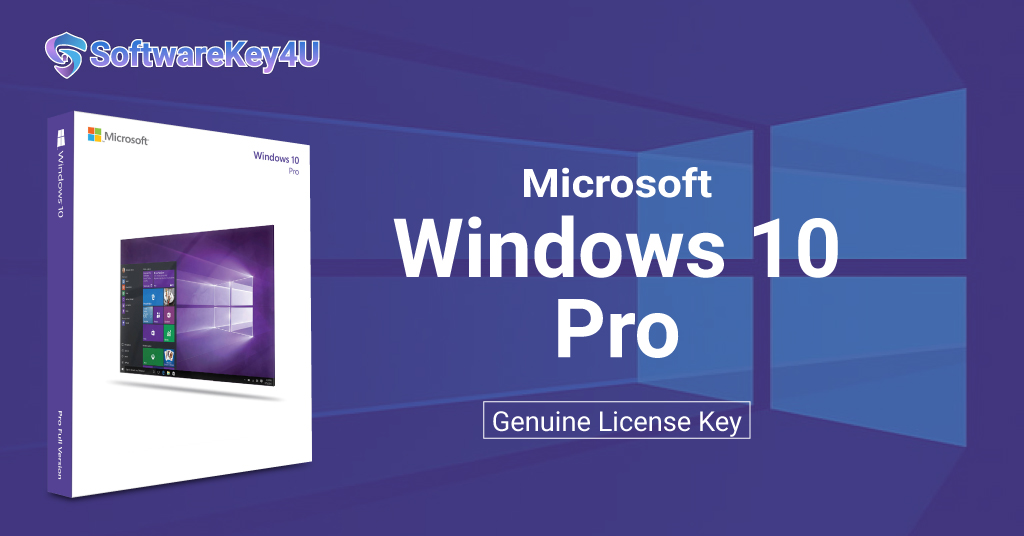A Step-by-Step Guide to Installing Windows 10 Pro
Are you looking to upgrade your operating system or install a fresh copy of Windows 10 Pro? Look no further! In this guide, we will walk you through the process of installing Windows 10 Pro on your computer.
Why Install Windows 10 Pro?
Windows 10 Pro offers a variety of features and benefits that make it a popular choice for both personal and professional use. Some of the key advantages of Windows 10 Pro include:
- Enhanced security features, such as BitLocker encryption and Windows Defender Antivirus
- Improved performance and speed
- Access to advanced management and networking tools
- Compatibility with a wide range of software and hardware
- Regular updates and support from Microsoft
Now that you know why Windows 10 Pro is a great choice, let’s dive into the installation process.
Preparing for Installation
Before you begin the installation process, there are a few things you need to do to ensure a smooth and successful installation.
Check System Requirements
First, you need to make sure your computer meets the minimum system requirements for Windows 10 Pro. These include:
- Processor: 1 gigahertz (GHz) or faster processor or SoC
- RAM: 1 gigabyte (GB) for 32-bit or 2 GB for 64-bit
- Hard disk space: 16 GB for 32-bit OS or 20 GB for 64-bit OS
- Graphics card: DirectX 9 or later with WDDM 1.0 driver
- Display: 800×600
If your computer does not meet these requirements, you may need to upgrade your hardware before proceeding with the installation.
Back Up Your Data
Installing a new operating system can sometimes result in data loss, so it’s important to back up any important files or documents before proceeding. You can use an external hard drive, cloud storage, or a USB drive to back up your data.
Create a Windows 10 Pro Installation Media
To install Windows 10 Pro, you will need a bootable USB drive or DVD with the Windows 10 Pro installation files. You can create this media using the Windows Media Creation Tool, which can be downloaded from the Microsoft website.
Installing Windows 10 Pro
Now that you have prepared for the installation, it’s time to start the process.
Insert the Installation Media
Insert the bootable USB drive or DVD with the Windows 10 Pro installation files into your computer.
Boot from the Installation Media
Restart your computer and enter the BIOS settings by pressing the designated key (usually F2, F10, or Del) during the boot process. In the BIOS settings, change the boot order to prioritize the installation media. Save the changes and exit the BIOS.
Begin the Installation Process
Your computer will now boot from the installation media. Follow the prompts to select your language, time and currency format, and keyboard or input method.
Enter Your Product Key
Next, you will be prompted to enter your Windows 10 Pro product key. This can be found on the packaging or in the confirmation email if you purchased a digital copy.
Accept the License Terms
Read through the license terms and click “Accept” to proceed with the installation.
Choose Your Installation Type
You will now be asked to choose between a custom installation or an upgrade. If you are installing Windows 10 Pro on a new computer, select “Custom: Install Windows only (advanced)”. If you are upgrading from a previous version of Windows, select “Upgrade: Install Windows and keep files, settings, and applications”.
Select the Installation Location
If you chose the custom installation option, you will now need to select the location where you want to install Windows 10 Pro. If you are upgrading, skip this step.
Wait for the Installation to Complete
The installation process may take some time, so be patient and do not turn off your computer during this time.
Set Up Your Account
Once the installation is complete you will be prompted to set up your account. Enter your name, create a password, and choose a security question.
Customize Your Settings
You can now customize your settings, such as privacy options and default apps. You can also choose to use a Microsoft account or create a local account.
Complete the Installation
Congratulations, you have successfully installed Windows 10 Pro on your computer! You can now start exploring the new features and benefits of your upgraded operating system.
Troubleshooting Common Installation Issues
While the installation process is usually straightforward, there may be some issues that arise. Here are some common problems and how to troubleshoot them:
Error: “Windows cannot be installed to this disk. The selected disk is of the GPT partition style.”
This error occurs when trying to install Windows 10 Pro on a disk that is using the GPT partition style. To resolve this, you will need to convert the disk to the MBR partition style. This can be done using the command prompt or a third-party partition manager.
Error: “Windows cannot be installed to this disk. The selected disk has an MBR partition table. On EFI systems, Windows can only be installed to GPT disks.”
This error occurs when trying to install Windows 10 Pro on a disk that is using the MBR partition style. To resolve this, you will need to convert the disk to the GPT partition style. This can be done using the command prompt or a third-party partition manager.
Error: “Windows cannot be installed to this disk. The selected disk is not of the GPT partition style.”
This error occurs when trying to install Windows 10 Pro on a disk that is using the MBR partition style. To resolve this, you will need to convert the disk to the GPT partition style. This can be done using the command prompt or a third-party partition manager.
Installing Windows 10 Pro is a simple process that can greatly improve the performance and security of your computer. By following this step-by-step guide, you can easily upgrade your operating system and start enjoying all the benefits of Windows 10 Pro.